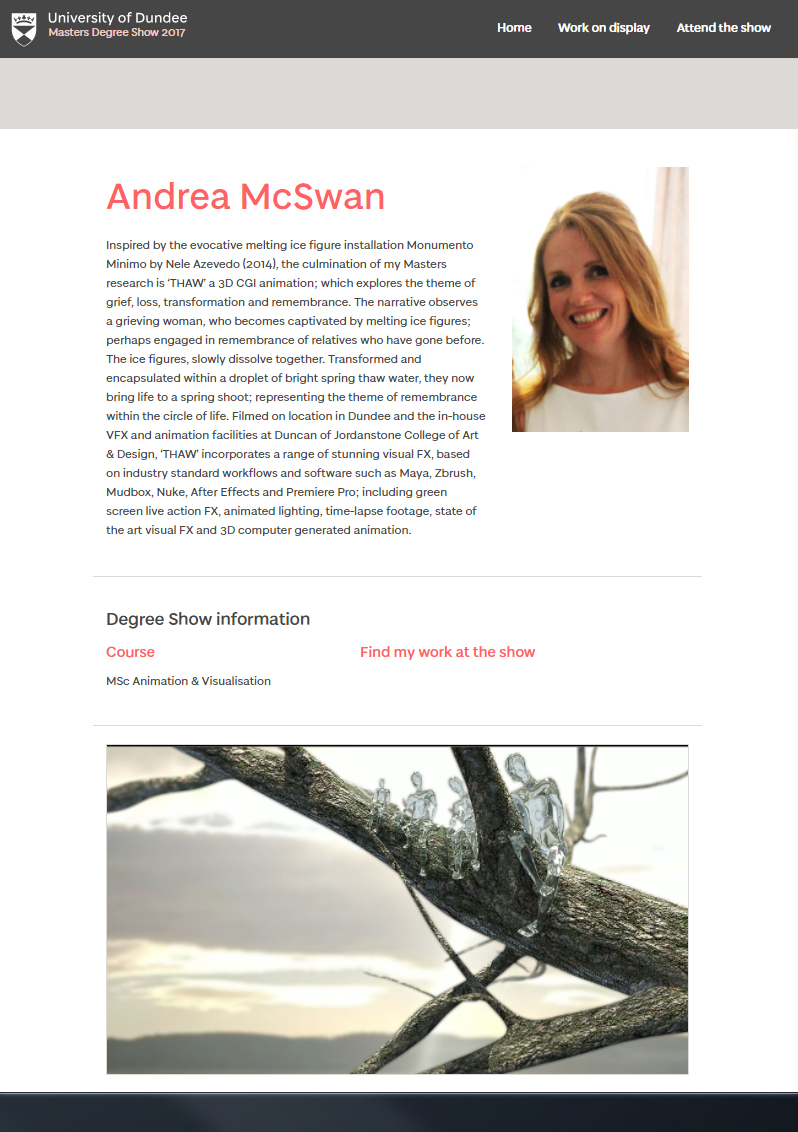The culmination of my Masters Research is my film THAW
A 3D CGI Animation which explores the theme of loss, transformation and remembrance.
Andrea McSwan 🎬 Production Designer | Art Director | PhD 🌍 Scotland, UK 🙋 Looking to connect and collaborate 👉 www.andreamcswan.com
Saturday 19 August 2017
What a great night at the opening of the Masters Show....
Great article regarding the DJCAD Masters Show in the Dundee Courier
https://www.thecourier.co.uk/fp/lifestyle/design/490103/dundee-centre-comics-graphic-novels/
Great article regarding the DJCAD Masters Show in the Dundee Courier
https://www.thecourier.co.uk/fp/lifestyle/design/490103/dundee-centre-comics-graphic-novels/
www.andreamcswan.com
Thursday 17 August 2017
Marketing screen shots from Thaw https://www.dundee.ac.uk/djcad/news/2017/former-film-set-designer-to-showcase-work-at-masters-show-.php
Masters Show tommorow!
Some final screen shots for the marketing department at the university....
https://www.dundee.ac.uk/djcad/news/2017/former-film-set-designer-to-showcase-work-at-masters-show-.php
Some final screen shots for the marketing department at the university....
https://www.dundee.ac.uk/djcad/news/2017/former-film-set-designer-to-showcase-work-at-masters-show-.php
Tuesday 8 August 2017
Extracting exr files in After Effects
https://cgi.tutsplus.com/tutorials/the-basics-of-exrs-for-after-effects--ae-20787
To access the passes contained within .exr files for use in After Effects, I have followed the tutorial above.
From this I can pre-compose layers in After Effects and import into Premiere via the dynamic linking option, and then edit and create my breakdown reel.
To access the passes contained within .exr files for use in After Effects, I have followed the tutorial above.
From this I can pre-compose layers in After Effects and import into Premiere via the dynamic linking option, and then edit and create my breakdown reel.
Monday 7 August 2017
Thursday 3 August 2017
Freesound.org - final audio tracks added in Premiere Pro
The final edit and polish...
And some audio tracks added
Below: Premiere Pro UI, showing the timeline with sequences (directly linked to After Effects with the Dynamic Link option) plus some imported audio tracks.
I used simple adjustments to volume and included some audio transition fades...
All music was sourced from http://freesound.org and the authors below Proxima4, zxcvbn9, 150134 and j1987 are credited.
Wednesday 2 August 2017
Tilt shift in After Effects
Shot_18 is of the water blob on the spring shoot...
During my penultimate tutorial with Phillip Vaughan, prior to next weeks final assessment, Phil suggested that I put a blur over the left hand stalk of the shoot.
Whilst the perspective works well, the mass and colour of the stalk on the left hand side is overpowering within the composition.
I anticipated adjusting the Zdefocus settings and image plane set up in Nuke and then re-rendering.
However, I followed the tutorial below and have applied a simple 'tilt shift' technique in After Effects...I've adapted the effect by rotating it by 90 degrees, so my tilt shift creates a substantial blur, just on the area that I wish to have out of focus...I also omitted to apply an 'invert' command to the adjustment layer mask, as I wanted the blur to be inside my rectangular mask, rather than outside - as per a usual tilt shift effect.
Below: shot_18 before tilt shift blur
Below: shot_18 with tilt shift applied
During my penultimate tutorial with Phillip Vaughan, prior to next weeks final assessment, Phil suggested that I put a blur over the left hand stalk of the shoot.
Whilst the perspective works well, the mass and colour of the stalk on the left hand side is overpowering within the composition.
I anticipated adjusting the Zdefocus settings and image plane set up in Nuke and then re-rendering.
However, I followed the tutorial below and have applied a simple 'tilt shift' technique in After Effects...I've adapted the effect by rotating it by 90 degrees, so my tilt shift creates a substantial blur, just on the area that I wish to have out of focus...I also omitted to apply an 'invert' command to the adjustment layer mask, as I wanted the blur to be inside my rectangular mask, rather than outside - as per a usual tilt shift effect.
Below: shot_18 before tilt shift blur
Below: shot_18 with tilt shift applied
Saturday 29 July 2017
Keyframing exposure values in After Effects
All of my animated renders are through the render farm, have been composited in Nuke and the final stage is to put the final composition together in After Effects, adding light rays, blurs etc and to use the Dynamic Link to see the After Effects update in 'real time' in Premiere and then the final edit.
Below are some screen shots taken in After Effects - where I have been key framing the exposure values, luminosity and temperature levels to create similar lighting and warmth levels to match the background timelapse footage sequences....
Thursday 27 July 2017
Creating a water droplet effect in After Effects
Creating water droplets in After Effects.
I've used three light ray effects to achieve this.
Light ray 1 highlights the ice geometry in Maya (highlighted with the red box below). I've set a key on the start and end of the timeline and moved the centre point, so that the light is animated.
I then applied two more light rays and set a key frame for the position and intensity. Having them staggered, and the intensity increase and decrease, gives the appearance of a droplet forming and then dropping
Droplet (light ray) fallingSetting a key frame for the contrast/gain settings in Nuke
For this shot the iceman melts in the foreground - it's the end shot of the melting sequence and I wanted to play with the opacity, so I set a key frame at the start (highlighted red rectangle on the left of the timeline below) and another at the end and changed the value sliders on the right.
Using the ID passes, I was able to isolate the men, by selecting the rgba_green channel in the ranges of the colour correct node, and apply the transformations.
Image below with full contrast/gain values
Image below with the contrast/gain values adjusted, which gives the appearance of a fading colour
Saturday 22 July 2017
DIRECTIONAL LIGHT WRAP....
For one particular shot, there was too much hair noise on the left, which really became apparent when a regular lightwrap was applied....so, if I want the lightwrap to appear from one side only, I can apply a directional lightwrap
Below: Lightwrap matte layer, with a bevelled alpha effect, showing just the light wrap on the left
Composited image, showing the light wrap on the right hand side only
Image below: without lightwrap...there is a visible dark grey line around the edge of the hand, which shows up particularly in front of the lighter background
With the lightwrap applied
See additional notes highlighted in green:
Adding a lightwrap blur around keyed green screen footage in After Effects:
Malcolm Finnie at DJCAD created this great workflow instruction for creating a lightwrap in After Effects.
Essentially this process takes a matte from the foreground image (in the case my green screen footage of Kerry) and creates a duplicated outline, slightly blurred, and reflecting the light levels of the background below (in this case sky).
The process:
You will need a foreground and background on separate layers.
Make sure each layer is pre-composed.
- Select your foreground layer and add Effects>Blur & Sharpen>Channel Blur
- Set Alpha Bluriness>1.0
- Under Edge Behaviour, tick Repeat Edge Pixels
- Right Click this layer and choose Pre-Compose...(choose Move All Attributes to the new composition)
- Name it Foreground Blurred
Duplicate the Background layer and call it Light Wrap
Place the Light Wrap layer on top of Foreground Blurred
- On Light Wrap choose Effects>Channel>Set Matte
- Set Take Matte from layer > Foreground Blurred
- Tick Invert Matte
- Choose Effects>Blur & Sharpen>Fast Blur (depending on your version of AE, search for this in the effects library - it may be listed as obsolete but can still be used)
- Set Blurriness > 30
- Tick Repeat Edge Pixels
- Set Transfer Mode > Add
- Adjust Opacity as necessary
- Duplicate Set Matte and move to the bottom of the list
- Untick Invert Matte
Directional Light Wrap
- Duplicate foreground blurred
- Name this layer Light Wrap Matte
- Choose Effects>Generate>Fill
- Set colour>black
- Choose Effects>Perspective>Bevel Alpha
- Set Edge Thickness>20
- Set Light Angle to match your scene
- Select the light wrap layer
- Set Track Matte>Luma Matte "Light Wrap Matte"
Shot_10 - adjusting the scale of the CG elements
Shot_10 - adjusting the scale of the iceman to suit the live action movement...
and playing with After Effects light rays effects, applied to the .exr CGI footage
Original playblast version.Friday 21 July 2017
AFTER EFFECTS: Adding a lightwrap blur around keyed green screen footage
Adding a lightwrap blur around keyed green screen footage in After Effects:
Malcolm Finnie at DJCAD created this great workflow instruction for creating a lightwrap in After Effects.
Essentially this process takes a matte from the foreground image (in the case my green screen footage of Kerry) and creates a duplicated outline, slightly blurred, and reflecting the light levels of the background below (in this case sky).
The process:
You will need a foreground and background on separate layers.
Make sure each layer is pre-composed.
- Select your foreground layer and add Effects>Blur & Sharpen>Channel Blur
- Set Alpha Bluriness>1.0
- Under Edge Behaviour, tick Repeat Edge Pixels
- Right Click this layer and choose Pre-Compose...(choose Move All Attributes to the new composition)
- Name it Foreground Blurred
Duplicate the Background layer and call it Light Wrap
Place the Light Wrap layer on top of Foreground Blurred
- On Light Wrap choose Effects>Channel>Set Matte
- Set Take Matte from layer > Foreground Blurred
- Tick Invert Matte
- Choose Effects>Blur & Sharpen>Fast Blur (depending on your version of AE, search for this in the effects library - it may be listed as obsolete but can still be used)
- Set Blurriness > 30
- Tick Repeat Edge Pixels
- Set Transfer Mode > Add
- Adjust Opacity as necessary
- Duplicate Set Matte and move to the bottom of the list
- Untick Invert Matte
Image below showing the After Effects UI with the various light wrap instructions and effects highlighted in red.
Tip: Play the timeline to watch out for hair noise. I didn't notice hair noise in the static images, and then needed to go back and adjust the black and white clip planes in the Keylight 1.2 process and then pre-compose again, to get a clear image.
After Effects: Keylight 1.2. Removing the green screen
Using the keylight effect in After Effects:
Select Effect> keylight 1.2.
Drag and drop the keylight 1. 2 effect (highlighted in red on the right) onto the green screen layer
Select eyedropper tool and click on the green screen
Select 'Screen Matte'
Adjust the black and white clips until the black is completely black and the white completely white.
NUKE: isolating CGI elements using an ID pass
Using an ID pass, to isolate a CGI element within the scene, to create a blur and colour adjustments, to just that particular area.
In this case the tree bark. The render was too sharp, so I adjusted the ranges, just on the rgb_red channel (the tree geometry had a red surface shader applied to it in Maya prior to render)
Image Below:
ID pass adjustments. Red rectangles highlight the ID pass in the node graph, the final image in the render view and the range and rgb channel selector on the right.
Bark with the blur node deactivated. Bark looks sharp
Blur node on bark activated
Connecting the ID pass to the colour correct node, so that the individual R G B channels can be selected
Wednesday 19 July 2017
NUKE COMPOSITING: Green Screen Keylight, Zdefocus and Blur nodes
Now that my rendered exr files, with multipasses are ready, I can composite the scenes in Nuke.
Below: Node graph showing (green background) my CGI elements, with the shuffle nodes, which split out the passes. Colour correct nodes are applied to the passes so I can adjust the refraction, reflection etc accordingly.
My ID pass (small square to the right of the green background) includes my CG elements, each with a shader applied in Maya....in this case, red for the tree, green for the men and blue for the ice. I can then isolate any particular element if necessary.
The orange/mustard box shows my timelapse footage elements, this time with a transform node included in the pipeline - this is for any scaling etc that I may want.
The purple box shows the green screen elements. My green screen footage was shot at 4K resolution, so I've applied a reformat node, so the output will be HD 1080p
Below: Green screen footage 'read' node > reformat> keylight. The properties for the keylight node are highlighted in the red rectangle on the right. The smaller red rectangle shows the icons for the eydropper tool. Initially this shows up as a black square iceon (adjacent to the colourful one!)'Click' on the black square and then 'CTRL Click' on the green screen area of the footage, in the viewer .
Below: Click on Screen Matte and then adjust the black and white clip planes, so that all the black is completely black and all the white is completely white, with no grain.
Below: A Gaussian blur node is applied below - blur node ringed in red
Below: to turn off the blur node temporarily, so that the 'difference' is easy to spot, simply highlight the node by clicking on it and press 'D'. Press D again to reactivate.
Below: The CGI elements using the Zdefocus node, and adjustments to the focal plane set up - the channel is set to the CAMZ_depth channel. Far = 0
Green is in focus, and I've adjusted the sliders to create more or less blur, as shown in the images below
Monday 17 July 2017
Nuke interface with Zdefocus nodes. Maya ice figures animated
Nuke tiff sequence imported into After Effects
Nuke script with blur and Zdefocus nodes
Nuke interface with shuffle nodes for the render passes
Imported sequence in After Effects, with a light ray animated behind
Nuke inteface with colour correct node applied to the render passesFriday 14 July 2017
Nuke: Zdefocus and shuffle nodes
Final renders all downloaded from the render farm!
Now into compositing using both Nuke and After Effects.
My render files are open_exr files, all with associated passes.
Using Nuke and the 'shuffle' node, plus a colour correct node, I can adjust the levels for each pass.
Below, final render shot in Maya - showing the perspective panel and geometry and a render test
Nuke interface using a background node (lilac rectangle) to differentiate between node groups
Colour correction node (highlighted in pale yellow), using the ID pass
Colour correction node [tab>colorcorrection] outlined in red - applied to the specular pass. Double clicking on the colour correction node, brings up the properties dialogue box and then I can adjust the levels
First view of the composited image
Selection of the 'reflection node' (highlighted yellow) and then press '1' shows just the reflection pass in the viewer. I can then adjust the properties to suit
Zdefocus node, with an inverted node applied. I can then alternate between the 'result' and 'focus plane set up' to adjust the focal point and create a 'tilt shift' effect. The red areas of the tree are closest to the camera, the blue furthest away (therefore having more blur) and the green is the focal point.
Dialogue box (highlighted in cream on right) explains the focus plane set up
Composition still, showing the 'focal point' centre.
Next step is to import into After Effects and create some light rays
Subscribe to:
Posts (Atom)